 |
|||||
|
|||||
|
|
 |
|||||
|
|||||
|
|

|
Indicare nell'archivio di quale medico ricerca il paziente, ovvero il PLS titolare del rapporto con il paziente stesso. È qui possibile selezionare l'archivio di pls legati all'utente loggato in caso di Pediatria di Rete o Pediatria di Gruppo.
Gli archivi di rete sono indicati dal'icona
Per ritornare all'archivio del PLS loggato è sufficiente riselezionare il nominativo, oppure cliccare sul pulsante contestuale "Torna all'archivio personale", presente nei filtri di ricerca quando selezionato un archivio diverso da quello del PLS loggato (collega di Rete o Gruppo):
|
 In questa tabella vengono esposti i risultati della ricerca effettuata ovvero i pazienti che soddisfano i criteri di ricerca impostati.
È possibile scorrere questa lista e, una volta individuato il paziente d'interesse, selezionarlo (la riga selezionata è quella evidenziata in azzurro) o tramite doppio click o premendo Invio sulla tastiera.
Così facendo si entrerà nella cartella del paziente e lo si potrà consultare o modificare.
Nella prima colonna è presente una casella da utilizzare per selezionare le cartelle da esportare.
Nella seconda colonna è indicata la tipologia di paziente: un quadratino rosso
I pazienti con più di quattordici hanno l'età evidenziata in grassetto.
|
 Qui vengono visualizzate le foto del paziente e di uno dei genitori.
Le foto sono inseribili dalla finestra di Anagrafica paziente.
Per visualizzare un'anteprima ingrandita della foto posizionare il cursore del mouse sopra la foto stessa.
|
|
Consente di importare o esportare cartelle paziente.
Questa funzionalità permette lo spostamento di pazienti tra medici della stessa regione che utilizzano JB7. Il passaggio può avvenire solo tra versioni compatibili di JB7, ovvero l'utente che riceve e importa la scheda deve avere la stessa versione di JB7 o al massimo una più aggiornata. È inoltre disponibile la funzione di esportazione cartelle per successiva importazione in Camilla.
L'esportazione è disponibile solo per gli utenti PLS, l'importazione per utenti PLS e sostituti.
Importa cartellaPer importare una cartella ottenuta da altro PLS cliccare "Importa cartella", nella finestra succesiva cercare e selezionare nel computer locale o nei dispositivi la cartella, quindi cliccare "Apri" per proseguire:
 Cliccare su "Sì" per procedere con l'importazione:
 Esporta cartellaPer esportare una o più cartelle effettuare la ricerca dei pazienti, selezionarli mettendo la spunta in corrispondenza dei nominativi d'interesse (1), cliccare su "Esporta N cartelle" (2):
 È anche possibile selezionare tutti i nominativi presenti nei risultati della ricerca cliccando con il tasto destro del mouse sull'icona
Selezionare i contenuti da esportare inserendo la spunta nelle caselle d'interesse, quindi cliccare su "Esporta" per continuare:
 Dare conferma cliccando su "Sì" o annullare l'operazione cliccando su "No":
 I file vengono salvati in una cartella sul desktop indicata al termine del processo di esportazione:
 Esporta cartella CamillaQuesta funzione consente di esportare le cartelle di JB7 in un formato importabile nel software Camilla.
Per esportare una o più cartelle effettuare la ricerca dei pazienti, selezionarli mettendo la spunta in corrispondenza dei nominativi d'interesse (1), cliccare su "Esporta N cartelle" (2):
 È anche possibile selezionare tutti i nominativi presenti nei risultati della ricerca cliccando con il tasto destro del mouse sull'icona
Selezionare i contenuti da esportare inserendo la spunta nelle caselle d'interesse, quindi cliccare su "Esporta" per continuare:
  |
|
Normalmente è visualizzata la "Ricerca pazienti", ma cliccando su "Contatti da completare" viene mostrato l'elenco dei contatti contrassegnati come da completare:
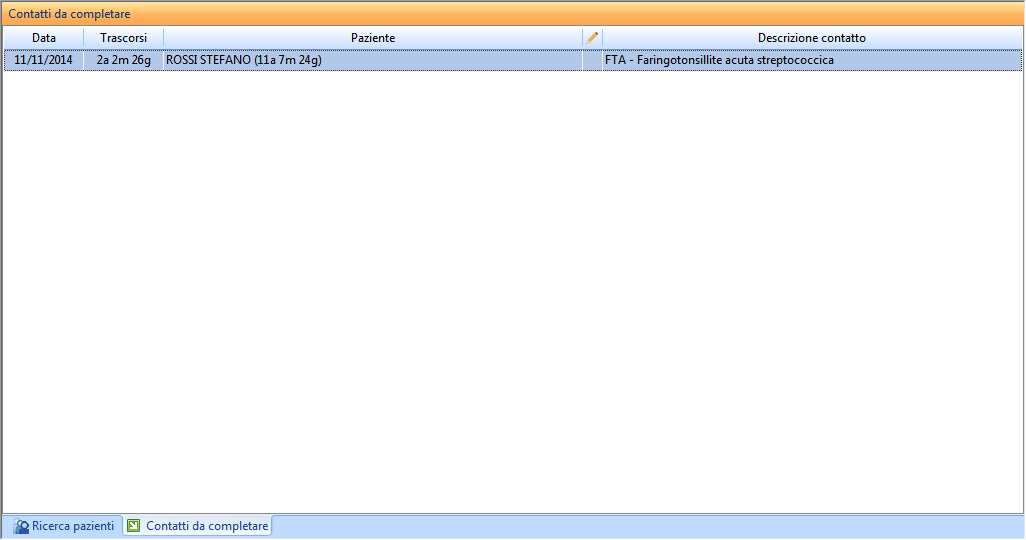 Per togliere un contatto da questa lista, posizionare il mouse sulla riga corrispondente, premere il tasto destro del mouse e cliccare su "Rimuovi contatto dalla lista":
Per riaprire una cartella e completarne la compilazione fare doppio click sulla riga del paziente desiderato.
Verrà aperta la cartella ed il contatto contrassegnato da completare risulterà evidenziato nell'elenco tramite un'apposita icona:
 |
|
Indica l'utente che ha fatto l'accesso a JB7.
Facendo doppio click su questa voce si apre la finestra di inserimento e manutenzione dei dati personali dell'utente loggato.
|