 |
|||||
|
|||||
|
|
 |
|||||
|
|||||
|
|



 Al primo posto della lista contatti viene inserita una nuova riga, impostabile nei dettagli del contatto:
È possibile filtrare i soli contatti legati ad un problema, agendo sulla parte bassa del tasto contatti e quindi sull'opzione "Vedi solo contatti legati ad un problema":
  La lista dei contatti conterrà così i soli contatti associati ad un problema e quelli creati o modificati in data odierna:
 I contatti inseriti da utenti diversi dal PLS sono identificati da diverse icone presenti nella colonna contrassegnata dal simbolo
|
|
I livelli di gravità previsti sono:
|
|
Contrassegna un contatto da completare. Il paziente, con il relativo contatto, è inserito in una lista consultabile dalla finestra di ricerca pazienti.
Lo scopo di questa spunta è di creare un promemoria rapido, ad esempio per tenere sotto osservazione la cartella clinica di un paziente per il quale si stiano attendendo importanti referti o per mantenere l'evidenza di un contatto da compilare con maggiore accuratezza.
Per spuntare un contatto come da completare selezionarlo con il tasto destro del mouse quindi spuntare l'apposita voce:
 Viceversa, selezionare il contatto con il tasto destro del mouse e togliere la spunta per rimuovere questa indicazione.
|
|
Permette di indicare la scala del dolore.
Cliccando sul bottone a destra, contraddistinto dal punto interrogativo
La visualizzazione di questo campo è subordinata alla sua abilitazione nei settaggi dell'utente.
|
|
Nel campo note possono venire inserite delle informazioni di carattere personale legate al singolo contatto, non visibili agli altri utenti, PLS compresi. Le note sono escluse dalla stampa del contatto.
La visualizzazione di questo campo è subordinata alla sua abilitazione nei settaggi dell'utente.
|
|
Per inserire le diagnosi cliccare il pulsante con i due puntini e selezionare la voce desiderata all'interno della ricerca.
In questo modo alla descrizione della diagnosi verrà abbinato il corretto codice ICD9 CM, utile anche per eventuali invii informatizzati e rielaborazioni future.
Per aggiungere ulteriori righe di diagnosi allo stesso contatto, premere su
 In questo menu è possibile svuotare il campo o aggiungere la diagnosi al patient summary del paziente.
In alternativa è possibile digitare direttamente la diagnosi nella riga senza utilizzare la ricerca. Così facendo le diagnosi non risulteranno correttamente codificate.
|
 Nel diario del contatto il PLS può indicare in forma libera le sue annotazioni relative alla visita in corso.
Se lo desidera, può avvalersi degli esami obiettivi tipo.
|
|
Consente di avvalersi degli esami obiettivi tipo e di inserire in diario un modello di stampa, richiamabili tramite il primo pulsante della barra strumenti del diario.
Premendo il pulsante viene chiesto di scegliere una delle due opzioni:
 Nella finestra seguente sarà possibile selezionare il modello da importare in diario:
 Una volta importato un modello nel diario sarà possibile modificarne/compilarne il contenuto.
È possibile aggiungere ulteriori modelli o personalizzare a piacere quelli presenti, da settaggi - modelli.
Dalla finestra dei settaggi è possibile indicare un esame obbiettivo di default che verrà automaticamente proposto alla creazione di ogni nuovo contatto, senza la necessità di premere questo pulsante.
|
 In Avvisi e registrazioni appaiono i dati salienti e gli avvisi del paziente raggruppati per tipologia.
Nella sezione "Scadenze e controlli da eseguire" appaiono le attività schedulate non ancora eseguite e la data del prossimo appuntamento presente in agenda.
Per alcune tipologie di avviso è possibile personalizzaibile il colore dello sfondo dalla finestra dei settaggi dell'utente loggato.
Nella sezione "Registrazioni di interesse" vengono riportate le informazioni principali legate alla storia del paziente come l'ultima misura effettuata, esami di laboratorio e visite specialistiche refertate e la segnalazione di eventuali ricoveri.
Per aggiungere una nuova registrazione cliccare su "Nuova registrazione" e selezionare il tipo di registrazione desiderato.
In alternativa cliccare sul tasto "Nuova registrazione" posto sopra al pannello "Avvisi e registrazioni":
 Selezionare il tipo di registrazione che si desidera inserire all'interno dell'elenco proposto.
Se necessario apparirà un'ulteriore finestra in cui inserire informazioni specifiche per la registrazione selezionata.
Le registrazioni previste sono:
Per aggiungere il paziente ad un elenco personale fare una nuova registrazione e selezionare "Inserimento in Elenco personale", quindi selezionare nella lista l'elenco o gli elenchi desiderati:
 Per creare un nuovo elenco fare riferimento alla guida degli elenchi personali.
Per alcune tipologie di "Avvisi e Registrazioni" è possibile fare un doppio click sulla riga per creare una registrazione abbinata, ad esempio sui consensi o sui bilanci di salute in range di esecuzione. Facendo doppio click su un problema, si aprirà la finestra dei problemi.
|
|
Per stampare il contatto selezionato in elenco andare sulla barra e premere sul pulsante stampa:
 Nella parte inferiore della finestra successiva sono disponibili diverse azioni:
 "Stampa diario": procede alla stampa del contatto.
"Salva come PDF": permette il salvataggio del contatto in formato PDF.
"Invia con MioPediatra": presente solo per gli utenti aderenti a MioPediatra, solo per i pazienti registrati con l'app. Permette di inviare il contatto come allagato tramite l'app MioPediatra.
È possibile configurare la stampa tramite il tasto delle opzioni:
 premere quindi sull'opzione "Configura":
 Spuntare le informazioni che si desidera vengano inserite nella stampa e viceversa toglierla da quelle da escludere:
 |
|
Per eliminare un contatto è necessario selezionarlo cliccando una volta sulla sua testata nella lista contatti, quindi cliccare sulla parte inferiore del pulsante "Nuovo" in corrispondenza della freccia, poi su "Elimina":
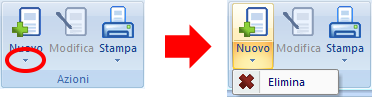 L'eliminazione di un contatto comporta anche l'eliminazione di tutte le registrazione ad esso associate, elencate cioè nel riepilogo attività, è necessario quindi procedere con attenzione.
|